4 Simple Steps to Protect Your Data From 99.9999% of all Computer Failures.
We all know it’s important to backup our computer data but rarely do we actually do it. Well let me tell you from personal experience from this weekend, hard drive failures do happen! And was I ever glad that my backups were almost completely up to date. I lost a little bit of information (about 1-2 days worth of work), which is considered very good for a catastropic computer failure.
What happened is that over the weekend my most important drive, the one containing all my data files (I dedicated one hard drive only for data to simplify the backup process) started acting up. At first it started to do some random clicking sounds. It didn’t sound too good, but ok, there was nothing I could really do about it. Then suddenly the drive disappeared from “My Computer”. Not good! Then on reboot it came back. Ok… At this point I decided to double-check all of my backups. Almost everything had been backed up to about 1-2 weeks ago. Not too bad, but I decided to manually run a backup just in case. Lo and behold, last night my critical hard drive completely crashed for good! 250GB of data could have been completely lost had I not been proactive!
Which brings us to today’s posting. Having gone through the experience of a computer failure for the umpteenth time, I’m now getting pretty good on how to protect myself and get back up and running quickly. So without further ado, here are the 4 steps you need to do to protect yourself from computer failures.
1. Create a disk image of your C: drive. Nobody wants to go through the process of re-installing Windows/Linux/Mac OS again, updating the OS with all the latest security patches, re-installing all the software, etc. This can easily cost you many days of wasted time. Luckily for us there are software packages to create disk images of your hard drives.
For those of you who don’t know what a disk image is, it’s basically a complete copy of your hard drive in it’s exact state. This way, if for some reason your computer crashes (for example because of a virus) and you need to do a complete re-install, you can just “restore” your last disk image in a matter of minutes and you’re ready to go. No need to re-install everything, it’s an exact duplicate of your hard drive (hence the name disk image).
Now, as I was saying, there are software packages to do this. The two main competitors are Norton Ghost and Acronis True Image. I used to personally use Norton Ghost but I’ve changed since the last version update (version 10). I’ve found that it really slowed down my computer and it would hog up a lot of unnecessary resources. I now use Acronis True Image. If you’re interested in comparing the two, here’s a really great head to head review of Acronis Versus Ghost.
2. Create backups of specific folders and data files. Why not just use a disk image? You can, it’s just that I also like to make specific backups, I’m a little on the paranoid side from experience. For example, if you only have a disk image, what happens if that file is corrupt (although unlikely it can happen)? By backing up specific folders, I spread the risk. My best example is with my pictures. I take a lot of digital pictures, and I mean a lot. So what I do is create a disk image of the hard drive and I create a backup for each month. This way should something catastrophic happen to one my backups, I won’t lose everything since it’s isolated to that backup (I’d only lose the pictures for that month rather than all of my pictures). I also do this with all extremely important data, such as my LandlordMax and FollowSteph files and folders. I’d rather lose a part than the whole. For this I use a software called Genie-Soft Backup. It’s the best software package I found and it encrypts all of my backups on the fly.
3. Use an external backup hard drive. I strongly recommend buying an extra external hard drive to only use for backups (you don’t want it on all the time, this negates its purpose). Again, this hard drive is only to be used to periodically backup all your important data. This way, should you have a failure (hardware or software), you’re sure to have a local backup. In the old days, I would use CD’s, and even DVD’s, but the amount of data that needs to be backed up now just makes this impractical. I would need in the order of 2-3 dozen DVD’s and 100’s of CD’s to backup my data. This would take a lot amount of time and the number of points of failure substantially increase. It’s just not practical anymore. If you consider that the price of a backup external hard drive can be had for as little as $100, it’s just not worth using CD’s and DVD’s for backup anymore.
The other benefit of an external hard drive is that should something happen, you can quickly restore your data. Try restoring everything from CD or DVD. I hope you have a lot of patience. With an external hard drive, the data transfer can be done relatively quickly.
4. Remotely backup all your data. I can’t say this enough, backup your data to an external source outside of your home or business. It’s critical! This is your last defense. This protects your data from your property burning down (for the same reason you buy fire insurance, in the unlikely event?). This protects you from flooding and a number of natural disasters. How many times have we heard “I’ve seen it happen to others, but I never imagined it would happen to me”. Not only that, should your computer have a horrible malfunction, say a power surge, then you’ll be protected from this as well. This also protects you from the odd time that you’re external hard drive will also fail. Make no mistakes about it, the external hard drive is a hard drive, so it too will eventually fail (it should fail very very rarely as you should only be using it for backups).
Fortunately services that offer remote backups aren’t too expensive. Often the costs of losing the data far outweigh the cost of preventing the loss. What would happen if you lost all your digital pictures? I know I now have about 5 years worth of pictures. I can’t imagine losing all my kids pictures! Think of all the people affected by hurricane Katrina. Only those who use a remote backup service were probably able to save their pictures and data. What about my company LandlordMax? Can you imagine if a company has no remote backup of their data? I could easily see a company going bankrupt over it. The data is often many many times more valuable than the cost of the hardware on which it’s stored.
For this we currently use BQ Internet which charges which charges $20/100GB of space. We picked them because the price was good and this is their sole business. I have to admit we’ve had some network issues where the connection would get slow (or we’d entirely lose the connection) in the wee hours of the morning when everyone else is also backing up their data. But other than that it’s been good so far for us (we just now backup our data at an alternative time). The other service we looked at is Gnax.net Backup Service, which charges $0.50/GB a month. They seem to be a higher end service and the reviews look good. Either way, both are good options depending on your needs.
All in all, doing these 4 simple steps will protect you from 99.9999% of all computer failures. The odds of having all 4 steps fail at the very same time are extremely low. If I had to increase the odds even more, I could only suggest adding other alternative remote backup services. Other than that, the odds that your computer fails, your backups are corrupt, your external hard drive fails, and the remote service fails, all at the same time, are extremely low.
Backups are a necessity. I was again reminded this weekend of this by having my most critical hard drive fail on me. It can and will happen. Am I ever glad I followed these steps!!!
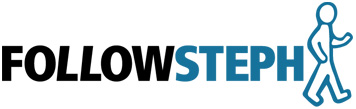
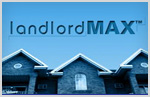

· July 3rd, 2006 · 4:42 pm · Permalink
You forgot to mention step 0: HAVE A BACK UP SCHEDULE AND STICK TO IT.
Most of the time, a home user doesn’t back up their data because they’re not willing to learn the tool or they’re too busy to follow their back up schedule. Having one and not sticking to it doesn’t make you any more pre-pared for a disaster.
(I know its obvious, but it always bears repeating with regards to back ups.)
· July 3rd, 2006 · 5:30 pm · Permalink
Hi Christopher,
Yes, you’re absolutely right! I did forget to mention the regularly scheduled backups because it’s become obvious to me over time. Thanks for pointing it out.
· July 3rd, 2006 · 5:52 pm · Permalink
Great writeup! May I post it at my blog, credited of coure?
· July 3rd, 2006 · 10:28 pm · Permalink
Hi Bill,
Thank you for the positive comment!
You can post some quotes if you wish, or summarize it but please do not copy the content and provide a link to the original article for credit (pretty much what I do when citing someone else’s content).
I ask this because it’s good to avoid duplicate content acrross websites (full articles, as well as just large portions) because it might penalize both of us on the search engines such as Google.
· July 7th, 2006 · 6:40 am · Permalink
Stephane, Great to hear this worked out ok. I’m a backup fanatic. The thought of loosing some code I’ve toiled over for the past few hours is too much to bear. I do all the backup processes you do and more. One in particular worth mentioning is a USB stick. I’ve got a 1G stick encrypted with TrueCrypt. My editor has the capability of mirroring all file saves to another drive, and I have this setup for the USB stick. Whenever I walk out the door the USB stick goes with me, just like a security blanket.
I’ve written about TrueCrypt on my Blog at https://blog.surfulater.com/2005/06/09/securing-information/ It is a great app, and free.
I’ve also recently switched to using Backup4All, which I quite like. I use this for doing my offsite backups, amongst other things. And yes I’m an Acronis TrueImage user.
· July 7th, 2006 · 3:20 pm · Permalink
Hi Neville,
Yes I was very fortunate, partly due to my diligence like yourself. It’s unfortunate how many people today still get hit hard by these kinds of issues…
That’s interesting idea for the USB key, I never thought of that. If you set it up correctly, you could almost move from box to box with your completely updated system!
And thank you for the link to your article, it really elaborates on your backup process. I’ll be looking into TrueCrypt very soon.
Also for coding, I don’t know if you use such a system, but CVS is great for version control, especially if you have an extra PC. This gives you another level of protection for your source code which is critical to your business.
Something I didn’t bother to mention, which I’ve just started to implement, is Raid 1 for my data. I use Raid 0 for my main system disk for performance reasons, but I now use Raid 1 for critical data (at least I started this week).
For those of you who aren’t familiar with Raid system, wikipedia has a great article here. In essence Raid 1 means that you have two seperate hard drives that act as 1, replicating each other continually so should one drive fail, the other will still have all the data right now. Raid 0 is where the two drives split the information between each other (rather than replicate) and is more risky because should either drive fail, the whole thing goes down because you just lost half your data (you trade performance for risk). There are a number of other Raid system, where you can get both of these aspects together (extra security and performance) but they quickly get more costly.
· June 22nd, 2009 · 2:32 pm · Permalink
[…] failure, a virus, and so on. It happens all the time. So much so that a few years ago I wrote 4 Simple Steps to Protect Your Data From 99.9999% of all Computer Failures to help prevent this from happening to as many people as […]
· April 13th, 2010 · 11:50 am · Permalink
sir in my office their is five computers in LAN basis, and Server files is sharing to all LAN Computers, but when the LAN Computer user operate computer. it is shared data/folders seen in LAN Computer. And it can be deleted from LAN operators. So tell me how to hide my sharing data or what is steps taken to protect and hide the sharing data give me details and link to details
· April 19th, 2012 · 8:03 pm · Permalink
[…] to have experienced my first computer failures eons ago. And in 2006 I even wrote a post called 4 Simple Steps to Protect Your Data From 99.9999% of all Computer Failures which is still as true today as it was back then. I still mostly adhere to these steps, with the […]